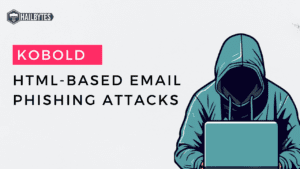Cómo configurar la autenticación VPN de Hailbytes

Introducción
Ahora que ha configurado y configurado HailBytes VPN, puede comenzar a explorar algunas de las funciones de seguridad que HailBytes tiene para ofrecer. Puede consultar nuestro blog para obtener instrucciones de configuración y funciones para la VPN. En este artículo, cubriremos los métodos de autenticación admitidos por HailBytes VPN y cómo agregar un método de autenticación.
General
HailBytes VPN ofrece varios métodos de autenticación además de la autenticación local tradicional. Para reducir los riesgos de seguridad, recomendamos deshabilitar las autenticaciones locales. En su lugar, recomendamos la autenticación multifactor (MFA), OpenID Connect o SAML 2.0.
- MFA agrega una capa adicional de seguridad además de la autenticación local. HailBytes VPN incluye versiones integradas locales y soporte para MFA externo para muchos proveedores de identidad populares como Okta, Azure AD y Onelogin.
- OpenID Connect es una capa de identidad basada en el protocolo OAuth 2.0. Proporciona una forma segura y estandarizada de autenticar y obtener información de usuario de un proveedor de identidad sin tener que iniciar sesión varias veces.
- SAML 2.0 es un estándar abierto basado en XML para el intercambio de información de autenticación y autorización entre partes. Permite a los usuarios autenticarse una vez con un proveedor de identidad sin tener que volver a autenticarse para acceder a diferentes aplicaciones.
Configuración de OpenID Connect con Azure
En esta sección, repasaremos brevemente cómo integrar su proveedor de identidad mediante la autenticación multifactor de OIDC. Esta guía está orientada al uso de Azure Active Directory. Diferentes proveedores de identidad pueden tener configuraciones poco comunes y otros problemas.
- Le recomendamos que utilice uno de los proveedores que ha sido totalmente compatible y probado: Azure Active Directory, Okta, Onelogin, Keycloak, Auth0 y Google Workspace.
- Si no utiliza un proveedor de OIDC recomendado, se requieren las siguientes configuraciones.
a) discovery_document_uri: el URI de configuración del proveedor de OpenID Connect que devuelve un documento JSON utilizado para construir solicitudes posteriores a este proveedor OIDC. Algunos proveedores se refieren a esto como la "URL conocida".
b) client_id: El ID de cliente de la aplicación.
c) client_secret: El secreto del cliente de la aplicación.
d) redirect_uri: indica al proveedor de OIDC dónde redirigir después de la autenticación. Esta debería ser su Firezone EXTERNAL_URL + /auth/oidc/ /devolución de llamada/, por ejemplo, https://firezone.example.com/auth/oidc/google/callback/.
e) tipo_respuesta: Establecido en código.
f) alcance: alcances OIDC para obtener de su proveedor OIDC. Como mínimo, Firezone requiere los ámbitos openid y email.
g) etiqueta: El texto de la etiqueta del botón que se muestra en la página de inicio de sesión del portal de Firezone.
- Vaya a la página de Azure Active Directory en Azure Portal. Seleccione el enlace Registros de aplicaciones en el menú Administrar, haga clic en Nuevo registro y regístrese después de ingresar lo siguiente:
a) Nombre: Firezone
b) Tipos de cuenta admitidos: (Directorio predeterminado únicamente: inquilino único)
c) URI de redirección: esta debería ser su EXTERNAL_URL de Firezone + /auth/oidc/ /devolución de llamada/, por ejemplo, https://firezone.example.com/auth/oidc/azure/callback/.
- Después de registrarse, abra la vista de detalles de la aplicación y copie la ID de la aplicación (cliente). Este será el valor de client_id.
- Abra el menú de puntos finales para recuperar el documento de metadatos de OpenID Connect. Este será el valor discovery_document_uri.
- Seleccione el enlace Certificados y secretos en el menú Administrar y cree un nuevo secreto de cliente. Copie el secreto del cliente. Este será el valor de client_secret.
- Seleccione el vínculo de permisos de API en el menú Administrar, haga clic en Agregar un permiso y seleccione Microsoft Graph. Agregue correo electrónico, openid, offline_access y perfil a los permisos requeridos.
- Vaya a la página /configuración/seguridad en el portal de administración, haga clic en "Agregar proveedor de OpenID Connect" e ingrese los detalles que obtuvo en los pasos anteriores.
- Habilite o deshabilite la opción Creación automática de usuarios para crear automáticamente un usuario sin privilegios al iniciar sesión a través de este mecanismo de autenticación.
¡Felicidades! Debería ver un botón Iniciar sesión con Azure en su página de inicio de sesión.
Conclusión
HailBytes VPN ofrece una variedad de métodos de autenticación, incluida la autenticación multifactor, OpenID Connect y SAML 2.0. Al integrar OpenID Connect con Azure Active Directory como se demuestra en el artículo, su fuerza laboral puede acceder de manera conveniente y segura a sus recursos en la nube o AWS.